[Dużo indywidualnych projektów stron] Strony tego magazynu mają wymiary 210mm x 280 mm. Jednak nie wszystkie strony będą miały ten sam wygląd. Potrzebujemy trzech stron o układzie graficznym nadającym się na główny artykuł, być może o dwu szpaltach i z dużą ilością pustej przestrzeni po zewnętrznej lewej lub prawej zewnętrznej krawędzi strony. Kolejna strona mogłaby wyglądać jak formularz na listy od czytelników, zawierający tylko wiersze i tabele. Znowu inna strona mogłaby być spisem treści.
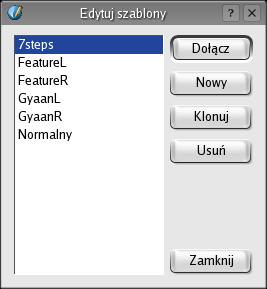
Kiedy w końcu decyduję się, że strona na główny artykuł wymaga dwu szpalt i po pół szpalty pustej przestrzeni po zewnętrznej lewej i prawej stronie, z tytułem działu na apli u góry, chcę też, aby każda strona artykułu wstępnego wyglądała tak samo. Dlatego, potrzebuję szablonu dla tych stron, który zdefiniuje wszystkie szpalty i inne wspólne elementy graficzne. Będę potem mógł używając tego szablonu dodawać do pliku Scribusa tyle stron, ile tylko zapragnę, a także nowe teksty i zdjęcia.
[Utwórz szablon strony] Otwórz w menu Pojawi się okienko, w którym zobaczysz jeden standardowy szablon o nazwie „Normalny”. To ten szablon, którego używałeś przy tworzeniu okładki. Kliknij na przycisk . W okienku, które się pojawi, nazwij nowy szablon „FeatureL” i wybierz „Lewa strona” z listy rozwijanej. Pojawi się pusta strona z niebieskimi liniami oznaczającymi zewnętrzne marginesy.
Z otwartym jeszcze okienkiem i z nową pustą stroną na ekranie, wybierz z menu Chcemy dodać parę poziomych i pionowych linii pomocniczych, które nie będą drukowane, a są tylko pomocą wizualną przy precyzyjnym rozmieszczaniu tekstu i grafiki.
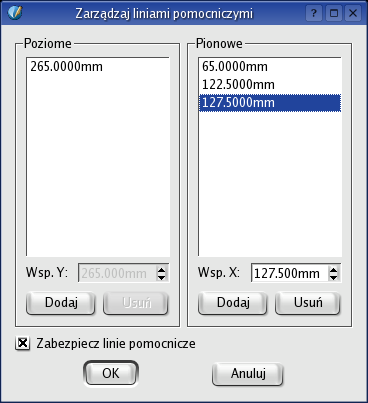
[Operatory] Lewa strona ma 20mm marginesu. Wewnątrz tego marginesu chcę zostawić pół kolumny pustej przestrzeni o szerokości 45mm. W okienku kliknij na pod rubryką Pionowe i wpisz w polu Wsp. X : „20+45”. Tak jest, Scribus radzi sobie z prostymi operatorami matematycznymi we wszystkich polach, w których wymagane są numeryczne wpisy. (Możesz nawet wpisać „30 mm + 1.5 in”, aby wykonać operację na różnych jednostkach). Dodaj inne pionowe linie pomocnicze o współrzędnych 122.5mm i 127.5mm. Zwróć uwagę na ilość miejsc dziesiętnych, które dodawane są przez Scribusa. Dodaj poziomą linię pomocniczą Y: 265mm. Uwaga: kliknij na dole na przycisk , aby zapobiec ich przypadkowemu przesunięciu. Kliknij na OK. Twoja strona będzie miała takie same linie pomocnicze, jak te przedstawione na zrzucie ekranowym poniżej.
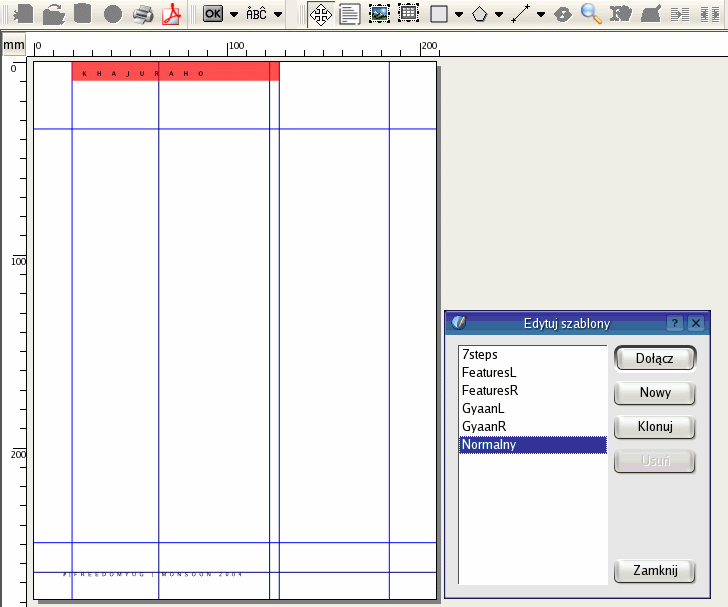
[Numery stron] Dodaj czerwoną aplę na górze strony, umieść na niej ramkę tekstową z luźno rozstrzelonym tekstem „Khajuraho”. Wykonaj po kolei kroki, których nauczyłeś się w poprzednim rozdziale. W ten sam sposób dodaj na dole ramkę na stopkę i numer strony. Nie wpisuj statycznego numeru strony, tylko wciśnij kombinacje klawisza CTRL+#. Aby sprawdzić, czy ten skrót klawiaturowy się zgadza, przejdź do i przewiń listę, aby znaleźć odpowiedni skrót.
[Prawa strona] Aby utworzyć stronę artykułu wstępnego dla prawej strony, kliknij na przycisk w okienku szablonów, wybierz „Prawa strona” z listy rozwijanej i nazwij szablon „FeaturesR”. Otwórz i wpisz następujące współrzędne pionowych linii pomocniczych: 82.5mm, 87.5mm, 145mm. Dodaj poziomą linię pomocniczą o współrzędnej 265mm. Podobnie jak w przypadku szablonu „FeaturesL”, dodaj u góry czerwoną aplę z tekstem, a stopkę na dole. Kliknij na w okienku dialogowym szablonów. Znajdziesz się znowu na normalnych stronach Scribusa.
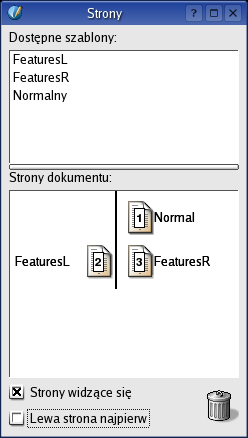
[Przeciągaj i upuszczaj strony] Otwórz w menu głównym. W palecie stron zobaczysz okładkę jako stronę 1, a w górnej części okienka trzy szablony: Normal, FeaturesL i FeaturesR. Kliknij i przeciągnij szablon FeaturesL na dół do obszaru Strony dokumentu i upuść go po lewej stronie poniżej strony 1. Automatycznie utworzona zostanie strona 2. Następnie przeciągnij i upuść stronę 3 z użyciem szablonu FeaturesR, oraz stronę 4 za pomocą szablonu FeaturesL. Powiększ widok stron i zwróć uwagę na wygenerowane automatycznie numery stron.
[Dwie szpalty tekstu na stronę] Używając linii pomocniczych jako pomocy wizualnej, utwórz na każdej z tych stron ramki tekstowe, klikając w górnym lewym rogu pierwszej szpalty i przeciągając mysz do dolnego prawego rogu drugiej szpalty. Tak jest, to ma być jedna ramka tekstowa na stronę. Zaznaczaj po kolei każdą ramkę tekstową, przechodź do palety , klikaj na i w dole okienka wpisuj „2” w polu Szpalty i „5” w polu Odstęp między szpaltami. Każda ramka tekstowa zawiera teraz dwie szpalty. Dla każdej ramki tekstowej usuń zakreślenie opcji Tekst opływa ramkę w karcie palety .

[Używaj spójnych stylów akapitów] Dobre projektowanie publikacji polega na używaniu spójnych stylów. Format głównego tekstu, zwanego „Body Text”, musi być taki sam na wszystkich stronach i we wszystkich artykułach. Podobnie konsekwentnie w całej publikacji lub w całym rozdziale muszą być używane tytuły, nagłówki i śródtytuły. Zamiast za każdym razem ręcznie dobierać specyficzną czcionkę, rozmiar i inne ustawienia, lepiej zdefiniować styl raz, a potem tylko klikać na niego, aby przypisać go do wybranego akapitu. Automatyka dla zwykłych ludzi.
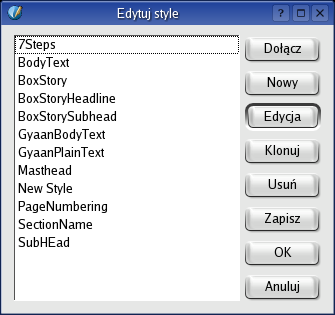
[Zdefiniuj style akapitów] Oto zrzut ekranowy wszystkich stylów akapitów w moim dokumencie. Możesz otworzyć tę listę klikając na w menu głównym. Utwórzmy w twoim dokumencie nowy styl o nazwie „Body Text”. Kliknij na w palecie styli akapitów i w okienku, które się pojawi, wybierz czcionkę, wyrównanie, rozmiar, interlinię i inne właściwości. Ważną rzeczą, na którą należy zwrócić tutaj uwagę, jest opcja Wyrównaj do linii pisma. Jest to profesjonalna właściwość, pozwalająca na wyrównanie ze sobą tekstu w różnych szpaltach. Ten rodzaj precyzyjnego wyrównania elementów na całej stronie lub na rozkładzie stron jest tym, co odróżnia profesjonalną typografię od pracy amatora.
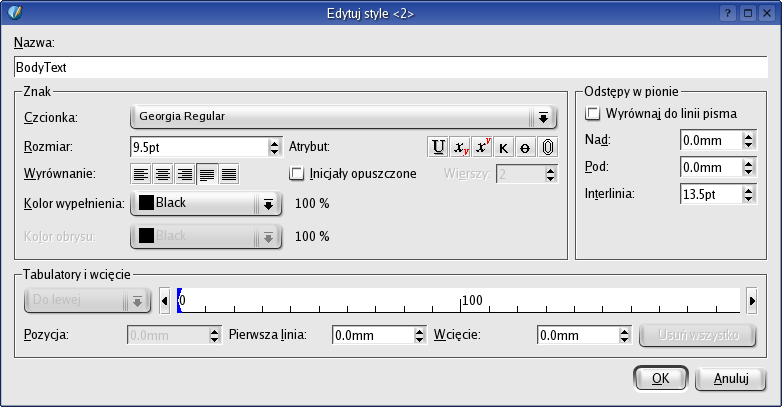
Zdefiniuj style akapitów dla wszystkich możliwych elementów: tytułu, śródtytułu, nagłówka, dolnej rubryki i innych. Najlepszą metodą jest utworzenie próbki tekstu dla każdego typu, zapisanie wszystkich właściwości po osiągnięciu pożądanego efektu, a następnie ręczne utworzenie stylu dla każdego z nich.

[Zapełnij ramki tekstem] Kliknij prawym przyciskiem myszy na pierwszą ramkę tekstową na drugiej stronie. Z menu kontekstowego wybierz i przejdź do katalogu Text poniżej katalogu FYug. Wybierz plik „khajuraho.txt” i kliknij na przycisk . Zobaczysz, jak tekst zapełnia dwie szpalty na tej stronie. W prawym dolnym rogu ramki tekstowej zobaczysz obramowany symbol X, który oznacza, że tekst nie mieści się w ramce. Kliknij na pierwszą ramkę, aby ją zaznaczyć, przejdź do listwy narzędzi, kliknij na symbol Połącz ramki tekstowe. Kliknij na ramkę tekstową na następnej stronie. Voila! Tekst przelewa się z ramki tekstowej na stronie 2 do ramki tekstowej na stronie 3. W podobny sposób połącz ze sobą ramki tekstowe dla każdej dodatkowej strony.
[Sformatuj do stylu Body Text] Zauważyłeś pewnie, że tekst na każdej stronie sformatowany jest przypadkowo. Kliknij prawym przyciskiem myszy na pierwszą ramkę tekstową z tego wielostronicowego artykułu. Chodzi o ramkę na stronie 2. Przejdź do palety , kliknij na kartę i wybierz „Body Text” z menu rozwijanego styli akapitów obok napisu Styl. Zauważ, że poniżej możesz nawet wybrać język. W chwili, kiedy piszę te słowa, zespół tworzący Scribusa pracuje nad integracją języków indyjskich, tak więc wkrótce będzie można formatować teksty po hindusku, tamilsku i w innych językach nieeuropejskich.